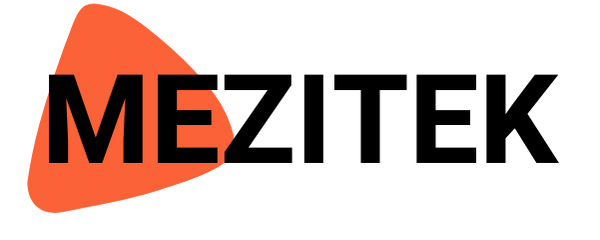WordPress makes the process of setting up a website easier than you might think. Over 40% of all websites on the internet are built on WordPress, making it the go-to platform for bloggers, e-commerce, and entrepreneurs alike. In this guide, we’ll walk you through the steps to set up your very own WordPress site.
Step 1: Install WordPress
Many web hosts provide a one-click installation for WordPress, making it quick and easy to get started. Here’s a general process to install WordPress:
- Log in to your hosting account
- Find the WordPress installation option: Look for options like “Install WordPress” or “One-click WordPress install”
- Run the installation: Follow the prompts, including selecting the domain where you want to install WordPress
- Access your WordPress Dashboard: Once installed, you can log into your WordPress dashboard by looking for a wp-admin link in your hosting backend or by going to www.yoursite.com/wp-admin.
We can’t go through every host here, but click below to see some quick walk-throughs for installing WordPress on some of the most popular hosts:
Siteground
Bluehost
GoDaddy
Kinsta
WPEngine
Step 2: Install a WordPress Theme
Your theme dictates the design and layout of your website. WordPress offers literally thousands of free and premium themes, catering to various niches such as blogging, e-commerce, and portfolio websites.
How to Choose and Install a Theme:
- From your dashboard, go to Appearance > Themes.
- Click Add New to browse the theme directory.
- Use the search function to find a theme based on your niche, or simply browse by features like “responsive,” “blog,” or “e-commerce.”
- Click Install on your chosen theme, then activate it once the installation is complete.
- Take your time to explore different themes until you find one that fits the look and feel you envision for your site.
Step 3: Customize Your Site
Once your theme is installed, it’s time to start customizing. WordPress makes it easy to modify your site without any coding knowledge. You can set up the basics now, and do more once you’ve created posts and pages.
Theme Customizer:
- Customizer: Go to Appearance > Customize
- Add your site title and tagline
- Add your site favicon
- We’ll come back to this area later when we have more to work with.
Step 4: Install Essential Plugins
Think of plugins as apps that help your site do more. For example, you may want to add a contact form, improve security, or optimize for SEO. Whatever the case, there’s likely a plugin that can help you do it. The WordPress ecosystem offers lots and lots of free options to choose from, and you can go even further with paid versions. Recommended plugins include:
- Yoast SEO: Helps you optimize your site for search engines
- Akismet: Protects your site from spam
- Gravity Forms: Allows you to easily create contact forms and manage your form submissions.
- Jetpack: Provides various features including site security, performance optimization, and traffic analysis.
To install a plugin, go to Plugins > Add New, search for the plugin you want, and click Install followed by Activate.
Step 5: Set Up Basic Site Settings
You’ll need to adjust some basic settings:
- Permalinks: Go to Settings > Permalinks and choose the “Post Name” option. This will make your URL structure cleaner and more SEO-friendly.
- Reading Settings: In Settings > Reading, you can choose whether your homepage displays your latest posts or a static page (like a landing page).
- Time Zone:
Step 6: Create Pages and Posts
Now comes the fun part: creating content! At a basic level, WordPress organizes content into Pages and Posts.
Pages: Static content, like “Home,” “About,” “Contact,” or “Services” pages. These pages are usually added to your navigation menu.
Posts: Time-sensitive content like blog posts or news updates.
To create a page or post, go to Pages > Add New or Posts > Add New, respectively. You can add a title, content, and media using the WordPress block editor. Once your content is ready, hit Publish.
Step 7: Launch Your Site
Once you’ve added content and customized your settings, it’s time to go live! While this part can be nerve-wracking, remember that you can always tweak things as you go.
Before you launch, be sure to:
- Preview your site on multiple devices to ensure it looks good across platforms. On your desktop, look at it through different browsers. If possible, view it on both iOS and Android phones.
- Check links to make sure they are working properly and go where you expect them to.
- Enable an SSL certificate (often provided by your hosting provider) for site security, which will turn your URL from http:// to https://.
Step 8: Ongoing Maintenance
WordPress sites require regular maintenance and updates to keep them secure and running smoothly. This includes:
- Updating WordPress core, themes, and plugins regularly
- Backing up your site regularly (many hosting providers offer this service)
- Monitoring your site for performance and security issues
Setting up a WordPress site might seem overwhelming at first, but once you break it down into steps, it’s a manageable and exciting process. Whether you’re starting a blog, launching a business, or creating an online portfolio, WordPress gives you the flexibility to design beautiful sites with ease. Happy building!